Really done?
Hell no! Even after we uninstall programs, many junk files are left behind by the program. How should we clear it?
As we install and uninstall programs on our PC, windows stores settings and preference files, cache and other junk files in hidden folders of our Hard Drive. These files include old messenger files etc. Here’s how to clear them:
1. Firstly we need to be able to see the hidden folders and files.Open your “Computer”. Press “Alt” and click on “tools” > “Folder Options”
Under the “view” tab, find “Show hidden files and folders” check it and click ok.
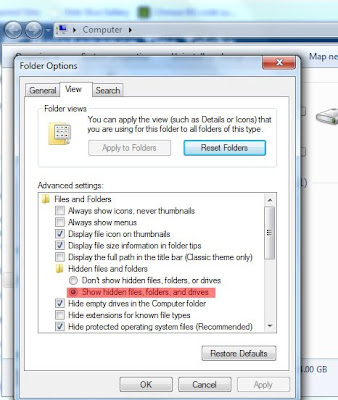
2. Browse to C:\Users\XXX (Assuming that C:\ is your primary drive, and XXX is your account user)
3. You should be able to see a folder with a name of “AppData”. You can right click and click properties on your "AppData" folder to see how big is the whole folder. It gives you an idea of how much junk files are stored here. Now open the folder "AppData". You should see 3 folders, “Local”, “LocalLow” and “Roaming”.
4. A rule before proceeding. Before changing anything in the folder, be clear of what programs you have previously uninstalled, and DO NOT delete anything if you aren’t sure of what you are deleting. When you are done, do not empty your recycle bin as it provides a way to undo if you got anything wrong.
5. Now start off with the 1st folder “Local”. You should be able to see many folders such as “Microsoft”, “Temp”, etc. Find the folders which are named as the programs uninstalled by you previously and delete them.
6. Proceed to the next 2 folders. Repeat the previous step. You will realize that most of the junk files are stored in the folder “Roaming", and there are many deep folders which require you to search deep into them before finding the right files to delete.
7. After deleting the files, restart your PC. If your PC and programs runs as per normal, you are free to empty your recycle bin. You are done.
To hide your hidden folders again, repeat step 1, just check the “Hide hidden files and folders” option.
As each files and programs on every PC is different, choosing what to delete goes on a case-by-case basis. Some old PC might clear up to 5GB or even more space on your hard drive through this method.
A thorough uninstallation will include running a registry cleaner such as Wise Registry Cleaner.
this is useful. (Y)
ReplyDelete
ReplyDeleteClean Junk files in C Drive with CCleaner